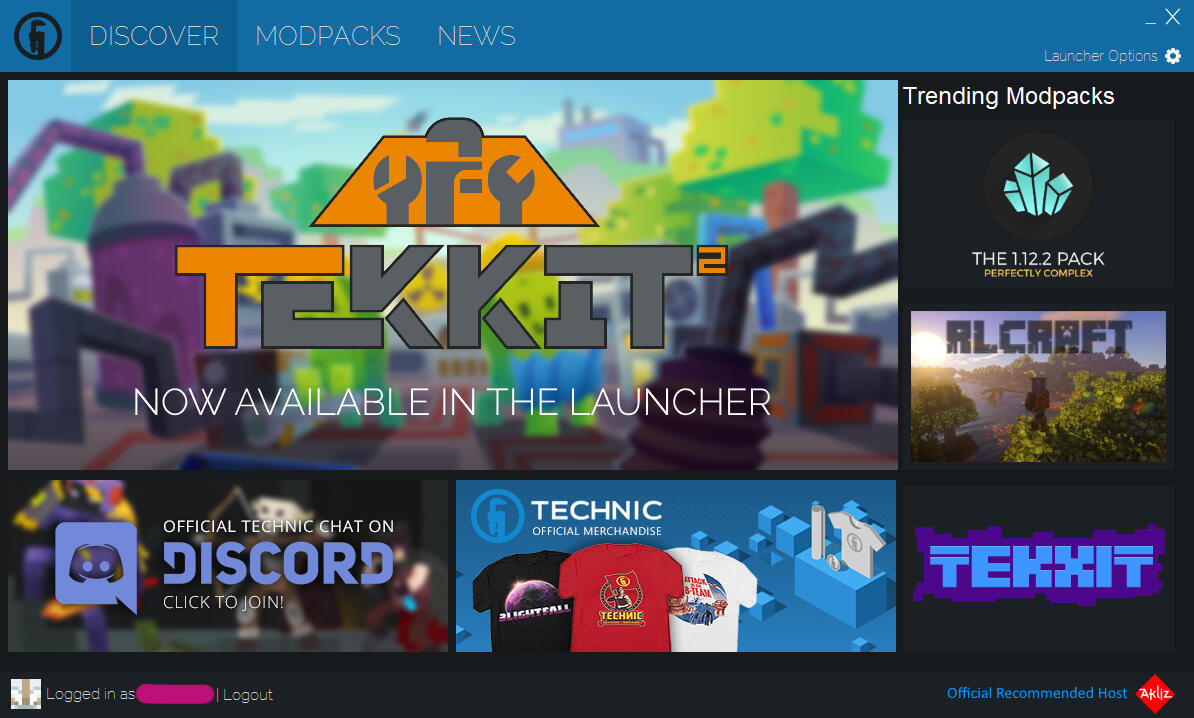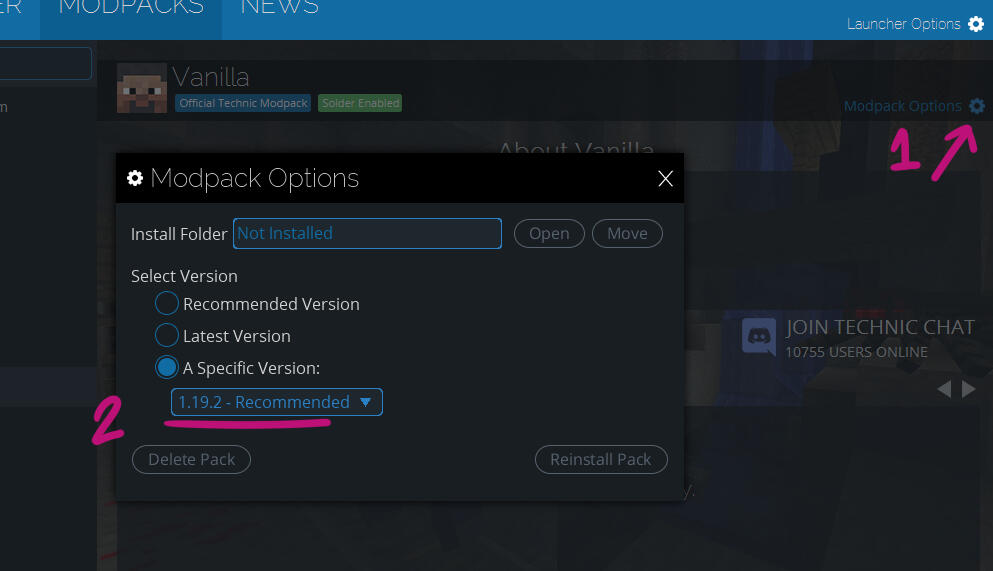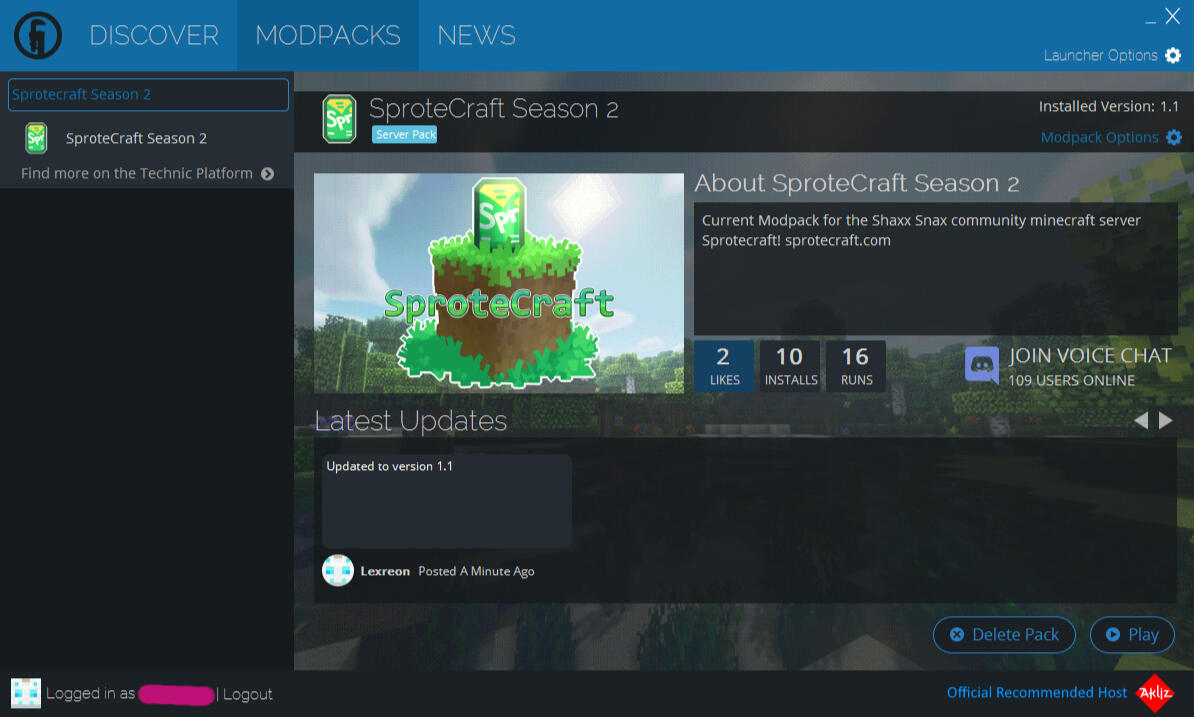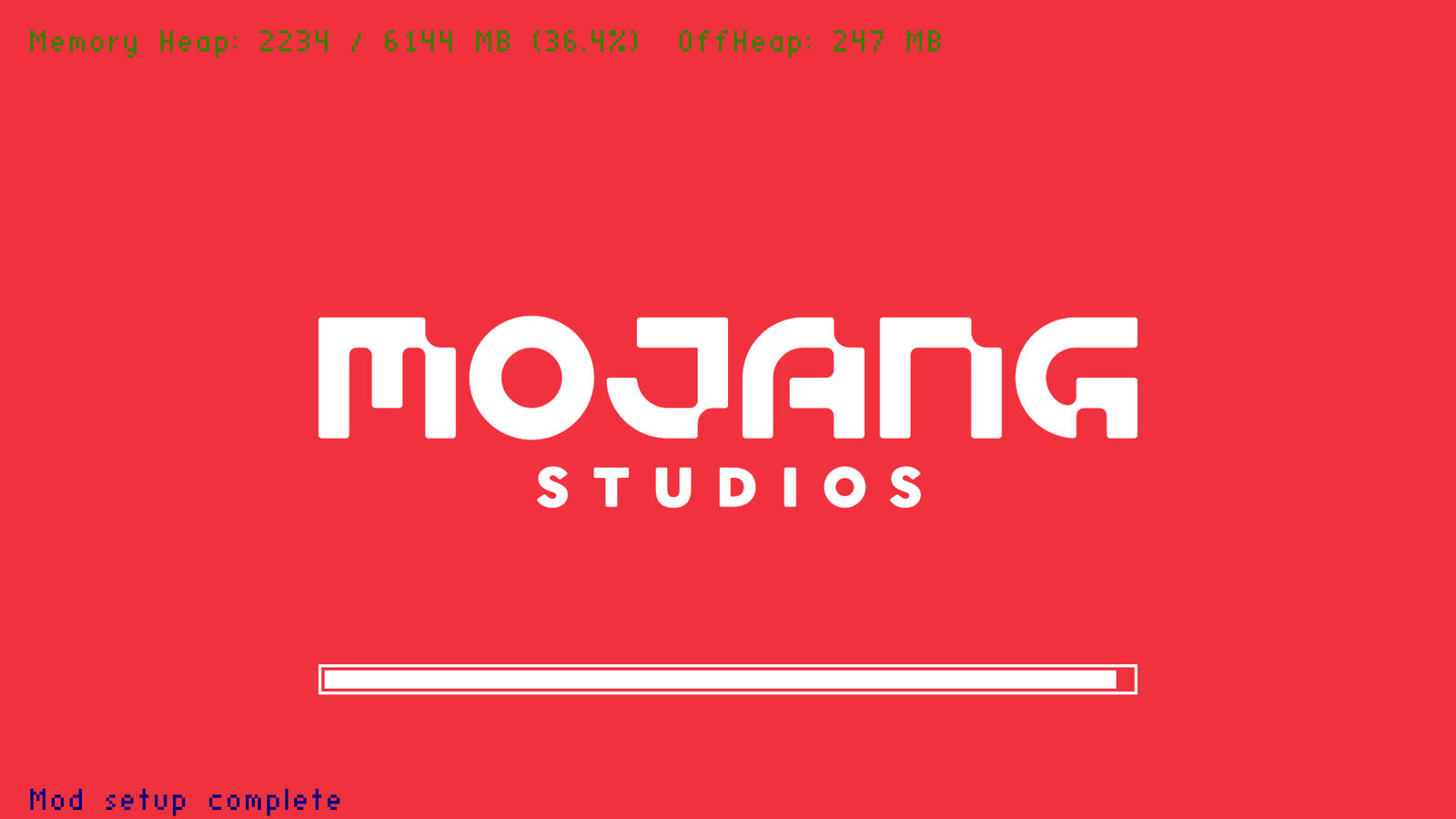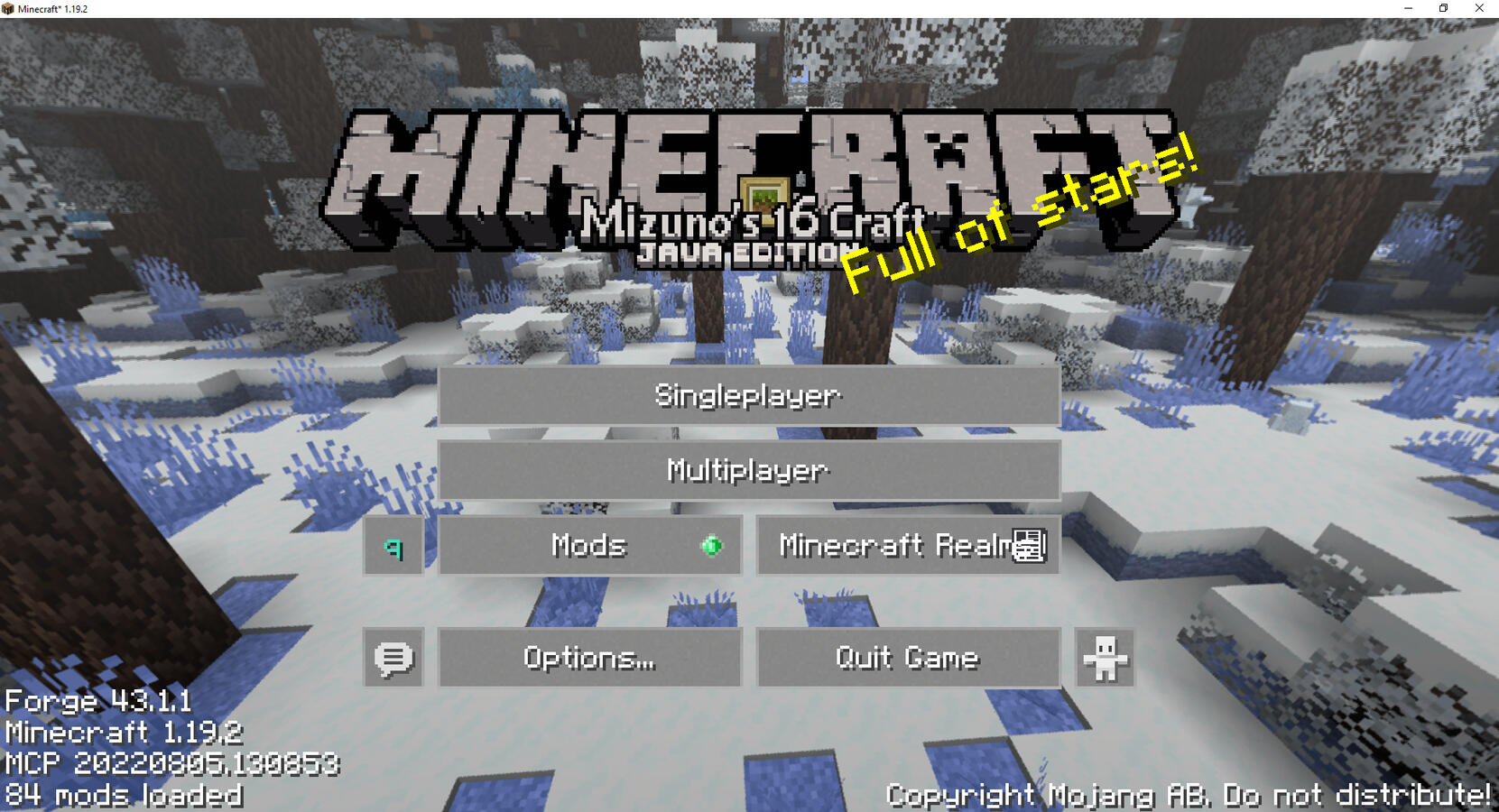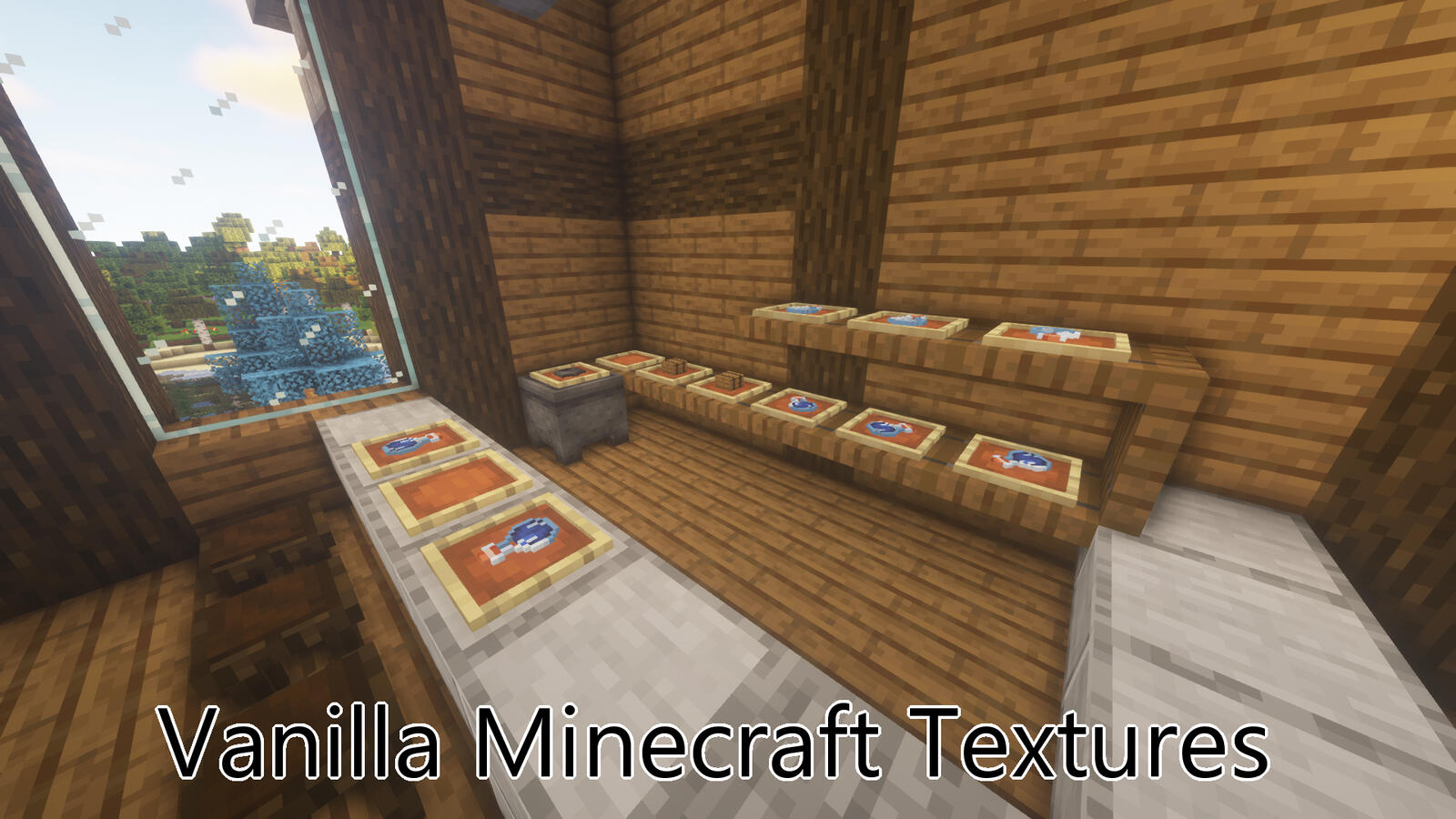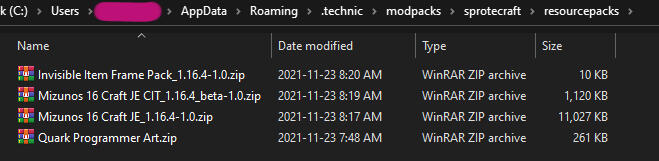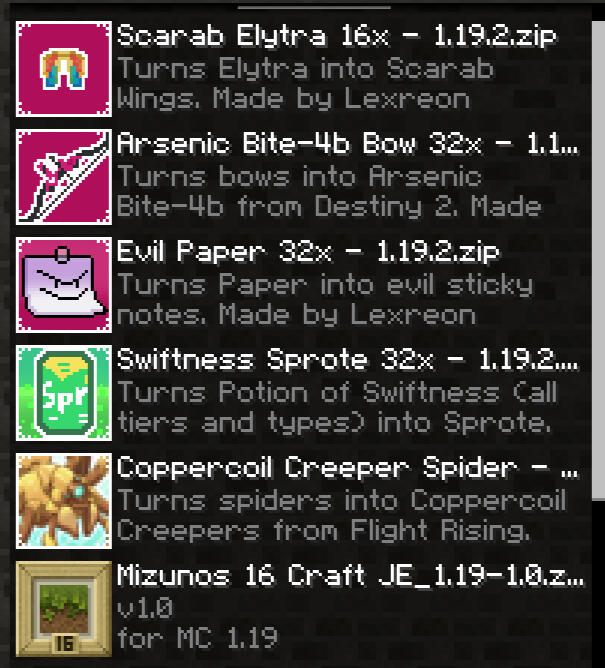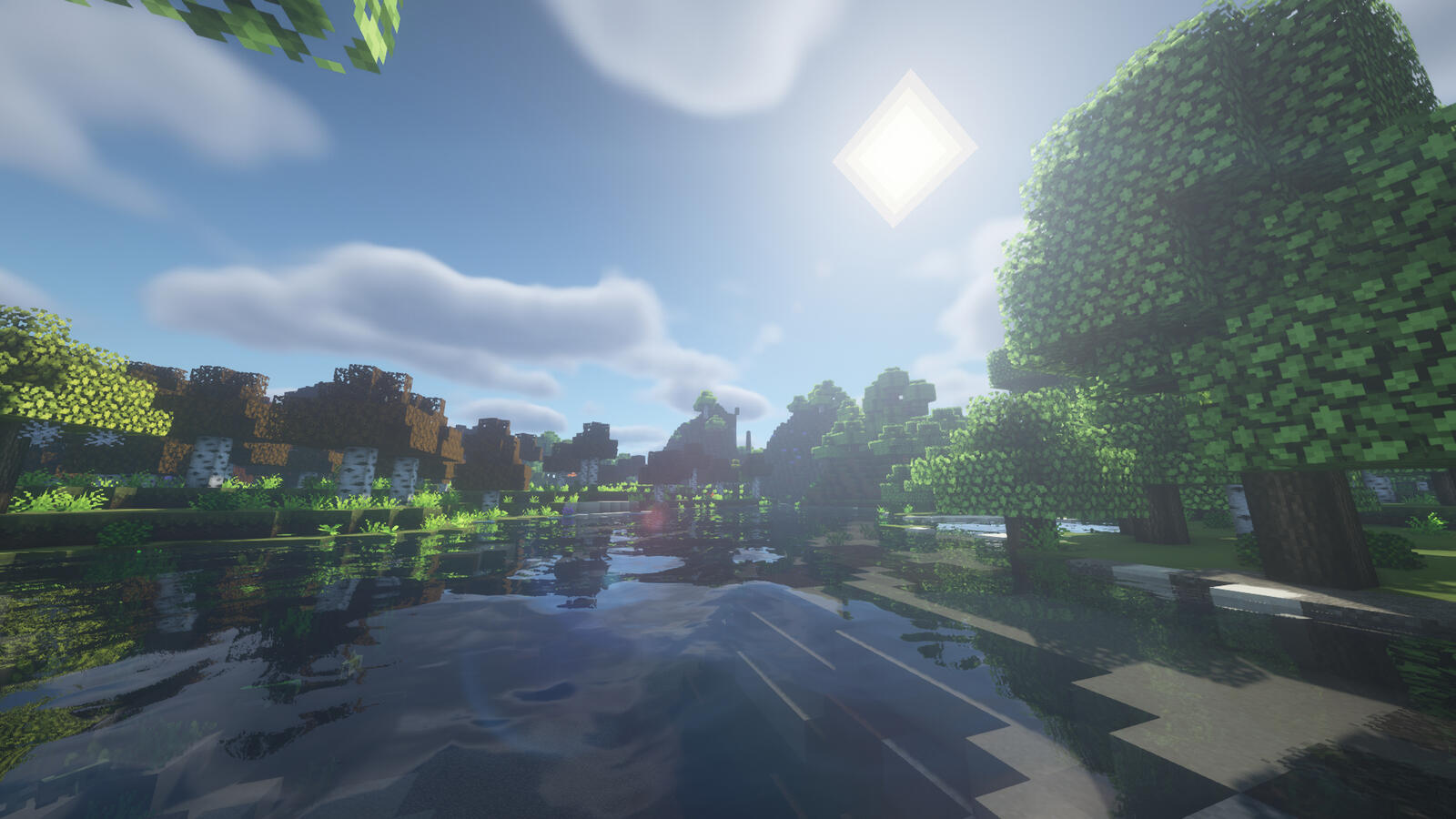Modpack and Resource Pack Installation Tutorial
Modpack Walkthrough
This section will guide you through the modpack installation process. Whether you are brand new to Modded Minecraft or a regular, it will still be useful to as least skim through as there will be important information relating to this specific modpack and its installation process.
Technic Launcher
Technic Launcher is a way to organize and manage different modpacks you might be playing. For SproteCraft specifically, this is our way of distributing the base pack and any sequential updates.Technic Launcher can be downloaded on the Technic website.
Setting Up
If you haven't played Minecraft 1.19.2, you need to launch Vanilla 1.19.2 in order for it to make the necessary folders and files to begin the modding process.You can do this from the official Minecraft Launcher from Mojang, or you can install 1.19.2 from the Vanilla tab in Technic Launcher.
Download Modpack
Once you have downloaded Technic Launcher, launched Vanilla Minecraft 1.19.2 at least once and allocated more RAM to the Technic Launcher, it is time to download the modpack.Navigate towards the "modpacks" tab and search for "SproteCraft Season 2". Select the Modpack and begin downloading.This can take a while.
Launch the Modpack
With the modpack installed, it's time to load into game! Keep in mind this will take a long time.It can also be extremely finnicky so I would advise not clicking within the window or attempting to tab out.Once it loads, you should make a Singleplayer World and load into it. This will finalize any other loading the modpack needs to do.After you have successfully loaded into your singleplayer world, you are free to exit the world.
Resource Pack Walkthrough
While a Resource Pack isn't required to play on the server, it can greatly enhance your experience. Resource Packs change the way blocks and items look. When everyone using the same pack, it makes the world's builds look as intended.This section of the tutorial will guide you through Resource Pack installation.
Suggested Pack
The suggested Resource Pack for SproteCraft is Mizuno's 16 Craft. Resource Pack choice is usually up to personal taste, however Mizuno's Pack offers a unique feature called CIT.With CIT, you can rename items with a specific code using an anvil and when placed inside a item frame, will make them appear as a 3D model.Here is a catalogue of those items.
Installing Mizuno's and CIT
Download Mizuno's 16 Craft along with it's CIT counterpart and Invisible Item Frame.Once downloaded, open your %appdata% folder (much like what we did for the modpack installation) and navigate to the sprotecraft folder of your .technic modpacks.In your sprotecraft folder, you will drag and drop the compressed Mizuno's ZIP files into the resourcepacks folder.Once in game, you will see a tab called "Options..." in the ESC menu. Click it and then select the "Resource Packs...". Move over the three Mizuno's packs to the right side in the order as seen in the image.When it is finalized, your game will load the new textures in. This will take a bit of time.
Shaders?...
Shaders add realistic water, lighting and animations to Minecraft. Shaders are only for the beefiest of computers, due to their high resource demand, and for that reason, there is no official recommended shader for the server.BSL is featured in many self-taken screenshots on this site, but again since taste is subjective, you most likely already have a favourite if you typically use shaders.